Tutorial: Instalar wordpress ispconfig 3 database y más.
Si eres nuevo en ispconfig seguramente se te dificulta entender el panel de control ya que no es similar a cpanel, direct admin, parallels o similares. Pero no es tan complicado como parece. Algunos ispconfig tienen un instalador de aplicaciones automático al estilo Fantástico o Installatron, pero algunos otros NO lo tienen.
Agregar dominio y sitio web en ispconfig 3
Asumiendo que ya tienes comprado el dominio y direccionado hacia tu servidor, lo primero que deberemos hacer es ir a nuestro panel ispconfig y entrar en la pestaña SITES y dar clic en ADD NEW WEBSITE, aquí dentro verás la pestaña domain, seleccionas el server (por default debe de estar el tuyo) y en la opción domain colocas el dominio sin http ni www. Solamente el dominio, dejas auto subdomain www y hasta el final le das SAVE (guardar). En esas mismas pestañas encontrarás opciones de configuraciones para el sitio, si requieres algo específico ahí lo cambias, todas las opciones son fáciles de entender.
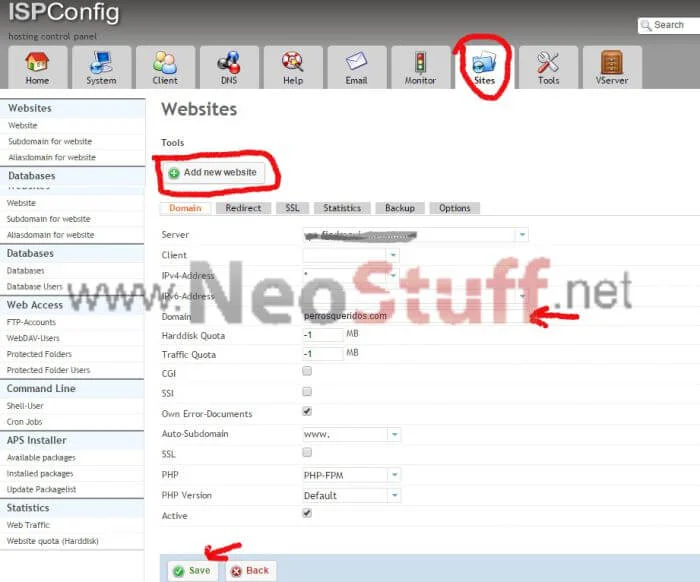
Ahora ya tenemos la carpeta para el sitio web creada dentro del servidor, sigue crear una base de datos para poder instalar wordpress y crear un usuario ftp para poder subir los archivos de wordpress.
Tutorial crear Base de datos (database) en ispconfig 3
Vamos de adelante para atrás, primero creamos el usuario que usará la base de datos en ispconfig 3, para eso igual en la pestaña sites + database users + add new user + data base user, aquí colocan el nombre del usuario y una contraseña la cual deberán de repetir.
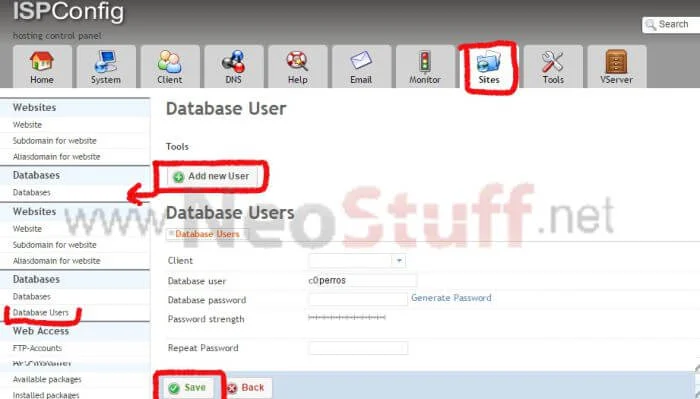
Ahora ya tenemos el usuario, lo siguiente es ir a DATABASES + Add new DataBase, seleccionamos el servidor, seleccionamos el SITE donde saldrán todas las webs dentro del servidor, El tipo Mysql. En el nombre llevará un prefijo en este caso c0″aquí nombre de la base de datos», y en el usuario seleccionan el usuario creado anteriormente. Al finalizar la configuración, clic en guardar.
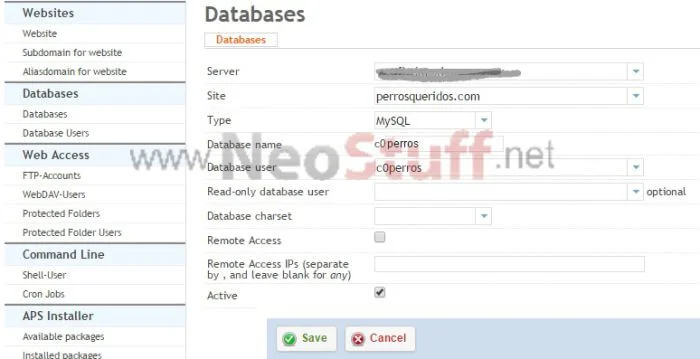
Tutorial Crear usuario FTP en ispconfig
Para crear un usuario ftp en ispconfig y que puedan acceder al sitio creado, bastará con ir a la pestaña sites + ftp accounts + add new ftp user. Aquí tendrán que rellenar los datos con la información como el nombre de usuario y la contraseña. El nombre de usuario ftp llevará un prefijo de tipo default. Es decir cuando quieran conectarse por ftp por filezilla o algun cliente ftp, deberán colocar default+elnombreque eligieron para el usuario .
Ahora ya tenemos creado el sitio, la base de datos, el usuario de base de datos y la cuenta ftp. Lo que sigue es subir nuestra instalación de wordpress. Yo utilizo filezilla, ustedes pueden usar el que gusten.
- Damos de alta la cuenta ftp del sitio web en tu cliente ftp. Esto de modo ejemplo: ftp. el sitio. com
- Tipo de conexión: normal
- Usuario: defaultElNombredeusuario
- Contraseña: la que eligieron
- Conectar.
Una vez dentro tendrán unas cuantas carpetas y entran en la opción de WEB, aquí dentro es lo equivalente al clásico httpdocs de cpanel o parallels. Lo que harán es descargar la versión mas reciente de wordpress, la descomprimen y abren y editan el archivo wp-config-sample.php con los datos de la base de datos y el usuario y lo guardan como wp-config.php . este archivo lo pueden editar con bloc de notas si no tienen dreamweaver o similares. Ejemplo:
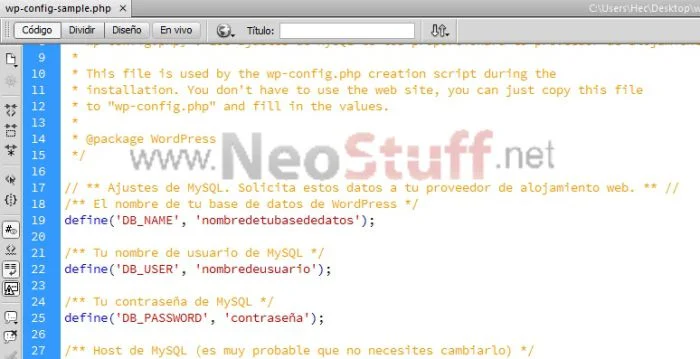
IMPORTANTE: Rercuerda grabar el archivo como wp-config.php eliminando la palabara sample y el -, de este modo la instalación de wordpress leerá los datos y podrás ver tu wordpress instalado.
Por último vía ftp subimos dentro de la carpeta web / httpdocs todos los archivos dentro de la carpeta de wordpress incluido el wp-config.php, al terminar de subir los archivos visitas tu sitio . web / wp-admin/install.php y sigues el asistente de instalación de wordpress.
Notas de errores comunes al instalar wordpress en ispconfig:
- Si en ispconfig obtienes un error 404 quiere decir que no subiste bien las cosas o no estás en el directorio correcto
- Si en ispconfig obtienes un error 500 es porque está mal escrito el usuario, base de datos o contraseña. Recuerda que llevan un prefijo antes del nombre elegido (menos la contraseña)
- Si todo ha salido bien deberás de ver esta pantalla
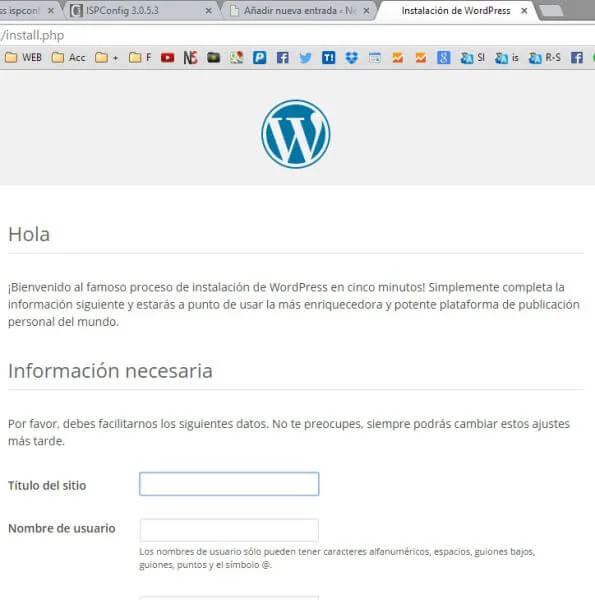
Listo, ya solo rellenas tus datos de usuario de wordpress y tendrás instalado wordpress mas reciente en tu servidor a través de Ispconfig 3.